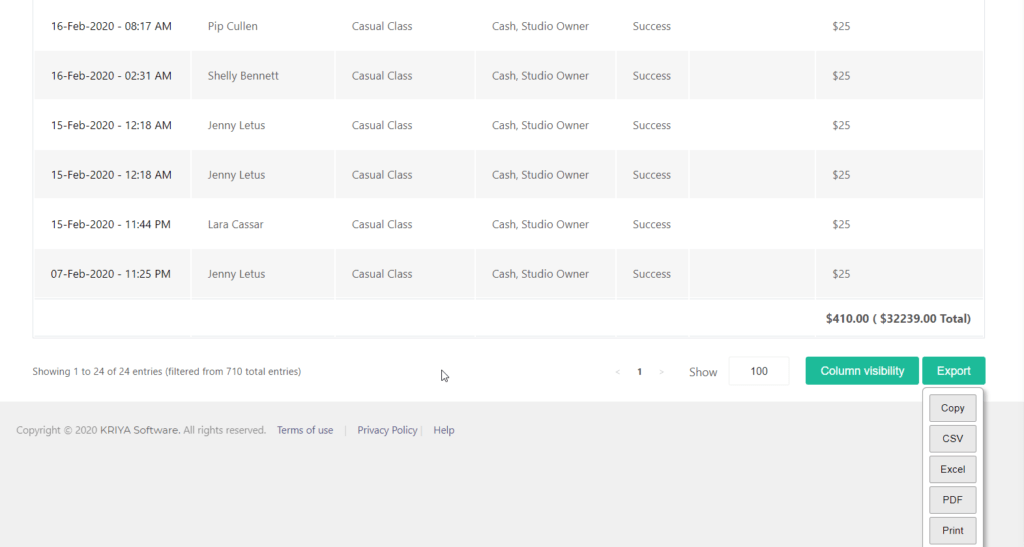Table of Contents
- 1. Head to your Transactions (Reports > Transactions)
- 2. Select the Date filter.
- 3. (Optional) Use the Search table filter to select specific type of transactions.
- 4. Scroll Down and click on the [Export] button
- 5. You can then import this CSV into Excel and do final data filtering, removing rows, columns, etc
To view / export your transactions head to Reports > Transactions
1. Head to your Transactions (Reports > Transactions) #
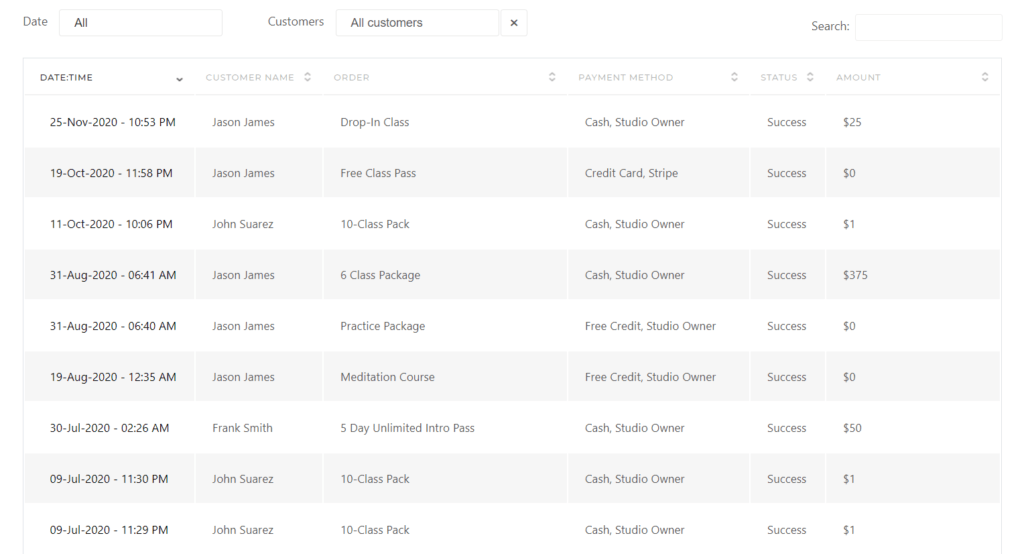
2. Select the Date filter. #
If your date range include more a calendar year then select ALL.

3. (Optional) Use the Search table filter to select specific type of transactions. #
You can filter and export a group of transactions (Eg. cash transactions)
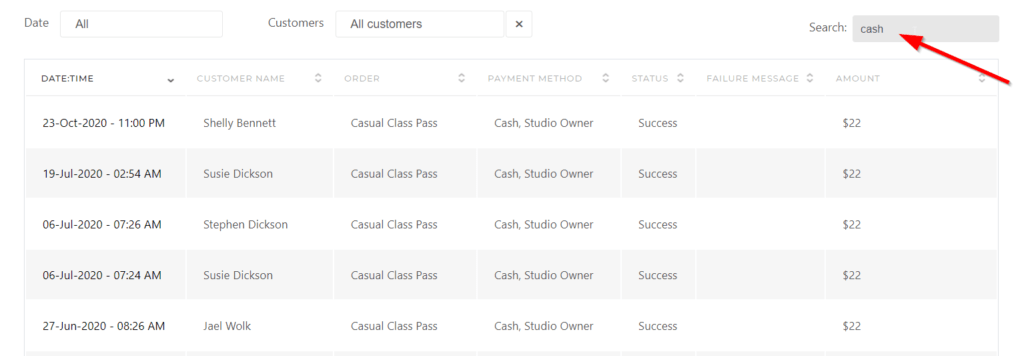
4. Scroll Down and click on the [Export] button #