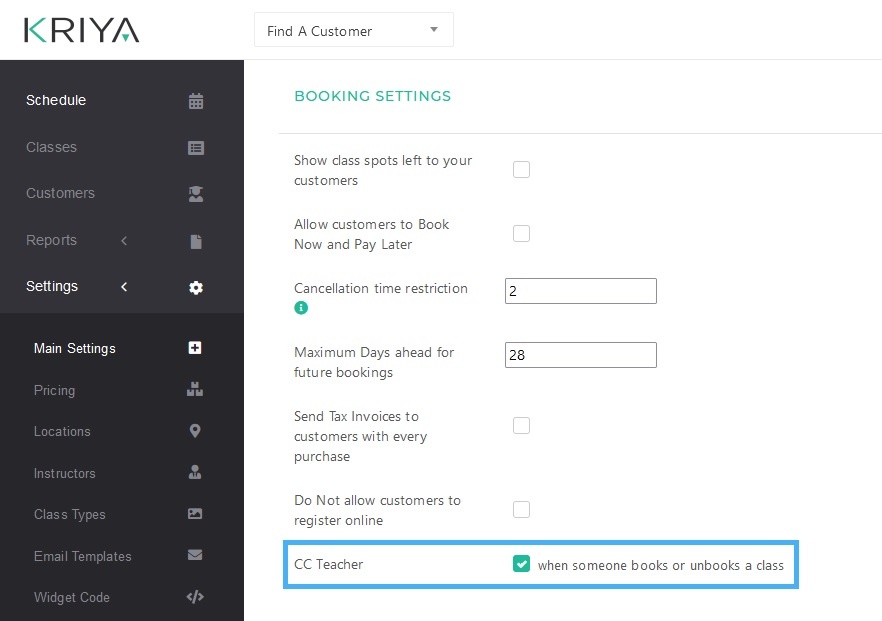KRIYA provides a feature to mail Customers of a Business. The link to check the students’ bookings is on the class page. They can also email the students who have booked the information about this upcoming class.
Rather than having an Inbox for sent emails, we have an Additional Emails setting. Let’s look at how to access this feature and use it’s potential.
Navigation & Accessing the Additional Emails feature #
KRIYA emphasises a Simplistic and Intuitive Dashboard that you can understand and operate efficiently.
This feature lets you receive all the e-mails from KRIYA to your customers using any email address. It can be your Business Email or a different email address you create for this purpose with any Email Access Provider (Eg. Gmail).
How to CC E-Mails to the Studio Owner #
All Emails go to the CC listed in the box, like Welcome customer email, Cancel booking confirmation, Join waiting list confirmation, Change password & more.
Log in to the Dashboard and follow the steps mentioned below.
- Click on Settings in the Left Main Menu.
- Now Click on Main Settings, which is a sub-menu.
- Scroll to Find General Settings Section on the page loaded.
- In the General Settings, you will find the “Send additional emails to” Option.
- Enter the E-mail address(s) in the text box, scroll down, and Click the Edit and Save button to save this setting.
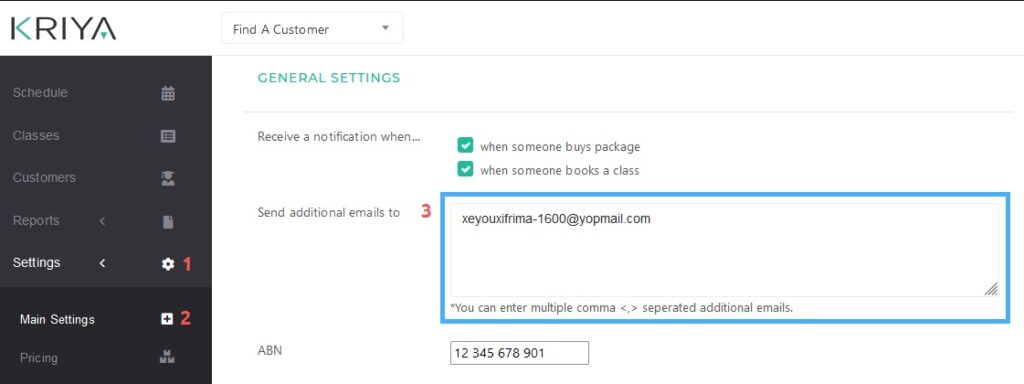
Note: Use commas between E-mail addresses when sending emails to multiple addresses.
How to CC E-mails to Teachers / Instructors #
Teachers only receive CCs in their emails regarding their classes, such as booking confirmation, cancellation confirmation, and joining waiting list confirmation.
Scroll to the Find Booking Settings Section on the same Main Settings page.
Check the CC Teacher Check box, scroll down, and click the Edit and Save button to save this setting.